(Advanced) Configuring DNS for a Domain
The Domain Name System (DNS) is a hierarchical naming system that translates understandable domain names into the numerical identifiers (IP addresses) associated with web hosts. Such translation is called resolving. When you add a domain name (using Websites & Domains > Add Domain), you should choose the role of Plesk in resolving your resources: It can directly process all translation requests, be a backup server, or pass the translation requests to a remote server. This role can be changed for existing domain names (Websites & Domains > domain name > DNS Settings). We discuss details about each of the roles and provide instructions how to assign them next in this section.
If your Plesk does not use its own DNS service and does not allow configuring DNS settings on a remote DNS server, you can only view the information about your registered domain name. The link DNS Settings in Websites & Domains will be replaced with Whois Information.
DNS Name Resolving
DNS is based on a hierarchical tree structure called the domain namespace. This global namespace contains all possible domain names and is divided into logical parts - domain zones (see the picture below). A domain zone is a part of the namespace that contains the addresses of particular domains. Addresses are stored in a file on a separate name server with authority for that zone. For example, when a browser tries to access www.example.com, it gets the site's IP address from a server with authority for the example.com zone. For more information about how DNS works, refer to the respective documentation. You can find it in numerous sources on the Internet, for example, Microsoft TechNet.
Plesk as a Master DNS Server
When a domain is created in Plesk, a DNS zone containing all the necessary DNS records is created automatically. However, you can add, modify, or remove DNS records, if the corresponding permission was granted by the hosting provider.
Managing DNS records
To see the records currently present in a domain's DNS zone, go to Websites & Domains > DNS Settings. You can also add, modify, and remove records on this screen.
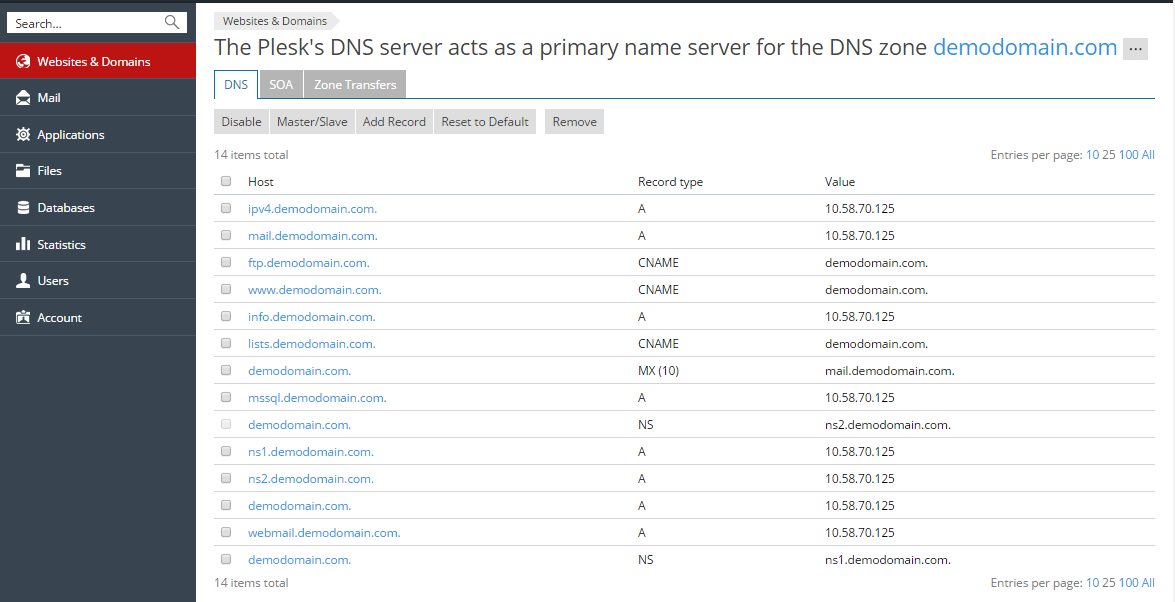
To add a record, click Add Record. To modify a record, click its name. To remove a record, select the checkbox next to the record's name and click Remove. Note that removing certain records will affect the functioning of your domain. For example, removing the A record will prevent it from resolving. If you made changes to the DNS zone that affect the functioning of your website, you can restore the default DNS records by clicking Reset to Default. It will undo all the changes made to the DNS zone and re-create it according to the server-wide DNS template. Note that any custom records you may have added to the zone will be lost.
The DNS zone also includes the SOA record. You can see and change the SOA record values in Websites & Domains > DNS Settings > SOA. Selecting the Use serial number format recommended by IETF and RIPE checkbox switches the way Plesk stores SOA serial numbers from UNIX timestamp to the YYYYMMDDNN format recommended by RIPE. Using the YYYYMMDDNN format is required for many domain registrars, mostly European ones. If your registrar refuses your SOA serial number, enabling this option may help.
: If SOA serial numbers are stored in the format recommended by IETF and RIPE, the number of daily changes of the SOA record is limited by 98 times. If you change a SOA record in a domain 98 times during one day, the SOA serial number cannot be changed any more, clicking the Default button will remove all the records from the DNS zone, and the DNS service for the DNS zone cannot be switched on/off or switched to slave/master mode.

When you purchase a domain, a registrar gives you access to the settings for the DNS zone responsible for your domain and its subdomains. You can either allow the registrar to manage the zone, or delegate the zone to Plesk. The latter option gives you the ability to manage a zone directly from your customer account. For information about how to delegate your zone to Plesk, refer to the section Plesk as a Master DNS Server.
Many registrars ask you to provide the addresses of at least two separate name servers when you are purchasing a domain name. By default Plesk only provides a single name server. If you require a second name server, please contact your provider.
If you are an advanced user and already have a DNS server that you want to give authority for your zone, you can set up Plesk to be a slave (also called secondary) DNS server. In this case, Plesk just stores a copy of your zone and you do not have the option to manage it from the Customer Panel. The Plesk's DNS server will be used only if your primary name server becomes inaccessible or inoperable. For information about how to make Plesk act as a secondary DNS server, refer to the section Plesk as a Slave DNS Server.
If you decide not to use Plesk as a DNS server, all zone management should be performed on a domain registrar's site. Some registrars provide support for remote DNS zone management. If your hosting provider uses this feature, you will still be able to modify the DNS zone from the Customer Panel regardless of where your authoritative name server is located. For information about how to switch off the Plesk's DNS server and manage your zone remotely, refer to the section Registrar's DNS Settings in Plesk.
Plesk as a Slave DNS Server
If you host websites on your account and have a standalone DNS server acting as a primary (master) name server for your sites, you may want to set up the Plesk's DNS server to function as a secondary (slave) name server.
To make the Plesk's DNS server act as a secondary name server:
- Go to Websites & Domains and click the domain name whose DNS settings you want to manage.
- Click DNS Settings.
- Click Master/Slave to switch DNS server mode.
- Click Add Record.
- Specify the IP address of the primary (master) DNS server.
- Click OK, and then click Update.
- Repeat steps from 2 to 6 for each website that needs to have a secondary name server on your server.

To make the Plesk's DNS server act as a primary back:
- Go to Websites & Domains and click the domain name whose DNS settings you want to manage.
- Click DNS Settings.
- Click Master/Slave to switch DNS server mode.
The original resource records for the zone will be restored.
Disabling the Plesk DNS Service
By default, domains created in Plesk use the Plesk DNS server for name resolution. However, in some situations it is not desirable. For example, if you are using third-party DNS server or servers that are authoritative for your domain, it is recommended to disable the Plesk DNS service for the domain. To do so, go to Websites & Domains > DNS Settings and click Disable. If, at a later time, you change your mind, click Enable to switch the Plesk DNS service for the domain back on.

While the Plesk DNS service for a domain is disabled, you can check whether the DNS records stored on the third-party DNS server are correct. To do so, go to Websites & Domains > DNS Settings, click Add Record, type in the domain name of the third-party DNS server, and click the ![]() icon next to the name of the DNS server you just added. Plesk will retrieve the list of DNS records from the third-party DNS server, compare them to the DNS records for the domain stored in the Plesk database, and warn you of any discrepancies.
icon next to the name of the DNS server you just added. Plesk will retrieve the list of DNS records from the third-party DNS server, compare them to the DNS records for the domain stored in the Plesk database, and warn you of any discrepancies.
Registrar's DNS Settings in Plesk
If you have external primary and secondary name servers that are authoritative for some of your websites, switch off the Plesk's DNS service for each of these sites.
To switch off the Plesk's DNS service for a site served by external name servers:
- Go to Websites & Domains and click the domain name whose DNS settings you want to manage.
- Click DNS Settings.
- Click Disable.
Turning the DNS service off for the zone will refresh the screen, so that only a list of name servers remains. Note that the listed name server records have no effect on the system. They are only presented on the screen as clickable links to give you a chance to validate the configuration of the zone maintained on the external authoritative name servers.
- If you want to validate the configuration of a zone maintained on authoritative name servers, do the following:
- Add to the list the entries pointing to the appropriate name servers that are authoritative for the zone: Click Add Record, specify a name server, click OK, and then click Update.
- Repeat the step a for each name server you would like to test. The records will appear in the list.
- Click the records that you have just created.
Plesk will retrieve the zone file from remote name servers and will check the resource records to make sure that domain's resources are properly resolved. The results will be interpreted and displayed on the screen.
Additional Operations on Domains
If your Customer Panel is integrated with a billing system, then the following operations on domains might be available from Plesk:
- Setting a password for access to domain management panel at a registrar's site.
- Locking and unlocking domain name for transferring to another provider.
- Changing domain registrant and other contact information.
- Changing DNS settings for domain zones served by a domain registrar.
- Configure automatic renewal of the domain account at the domain name registration company.
To set a new password for access to your domain management Customer Panel at a registrar's site:
- Go to Account.
- Locate the domain name for which you want to change settings, and click the link Show Domain Info next to it.
- Click Change Domain Password.
- Type a new password and click OK.
To lock or unlock domain name for transferring to another provider:
- Go to Account.
- Locate the domain name for which you want to change settings, and click the link Show Domain Info next to it.
- Click Change Registrar Lock Setting.
- To allow domain name transfer, clear the Lock checkbox and click OK.
To change domain owner's contact, technical, administrative, or billing information:
- Go to Account.
- Locate the domain name for which you want to change settings, and click the link Show Domain Info next to it.
- Click Edit Contact Info.
- Make the necessary changes and click OK.
To change DNS settings for a domain:
- Go to Account.
- Locate the domain name for which you want to change settings, and click the link Show Domain Info next to it.
- Click Edit DNS Settings.
- Specify the domain name servers that serve the DNS zone for your website and IP address of the server where the website is hosted.
- If the DNS zone of your website is served by your domain name registrar, then you can also specify other resource records that affect how your website's services are accessible over the Internet.
- To save your changes, click OK.
To configure automatic renewal of the domain name:
- Go to Account.
- Locate the domain name for which you want to change settings, and click the link Show Domain Info next to it.
- Click Automatic Domain Renewal.
- To allow auto renewal of the domain registration, select the Turn on auto renewal checkbox and click OK.

